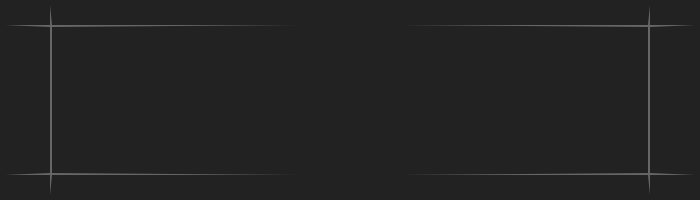27e Effets photo avril par James Davies Il existe une pléthore de moyens de traiter un portrait pour une multitude d'utilisations, mais c'est pour une autre fonction.Let's face ajoutant drame ou une qualité cinématographique d'un calendrier régulier, le portrait banal. Let's lancent même dans un peu de truquer HDR. Ainsi, si vous travaillez sur un projet qui requiert un tir superbe, sans la photographie magnifique, vous serez en mesure de concocter quelque chose en utilisant votre skillz fou!
Image Final Preview Ce tutoriel est destiné aux utilisateurs de Photoshop intermédiaire. Jetez un oeil à l'image que nous allons créer.Vous pouvez visualiser l'aperçu de l'image finale ci-dessous. Voir l'image finale ci-dessous ou une
version plus grande ici. 
Préparation d'actifs Les images que j'ai utilisées sont: les
hommes, les
nuages, les
gouttes d'eau 1 et
2 gouttes d'eau. Comme me sens toujours libre d'utiliser vos propres images, mais vous mai nécessité de régler les paramètres de l'une des étapes pour obtenir un effet adéquat avec les différents actifs.
Etape 1 Ouvrez l'image de
l'homme d'iStockphoto et de le séparer de l'arrière-plan. Utilisez la méthode qui vous êtes à l'aise, j'avais l'habitude d'utiliser l'Outil Pen, mais je
vais être honnête, il n'a pas de cheveux à s'inquiéter et le fond est blanc kinda j'ai triché. J'ai utilisé, ahem, outil Baguette magique pour sélectionner le blanc.it by 2 pixels (Select > Modify > Expand) and hit delete 2-3. J'ai ensuite à plumes de
la sélection de 1 pixel (Sélection> Feather), il a augmenté de 2
pixels (Sélection> Modifier> Expand) et cliquez sur supprimer 2-3 fois jusqu'à ce que le halo blanc disparu. Appelez ce calque "MAN." Sélectionnez l'outil Dodge, réglez la plage aux points saillants et l'exposition à 15% et l'exécuter sur l'iris une couple de fois. Cela devrait amener les yeux un peu.
 Étape 2
Étape 2 Ouvrez l'image
des nuages de sxc.hu et l'importer dans le document ci-dessous le "MAN" calque. Redimensionnez-le à environ 130% et glissez (Utilisez l'outil de
sélection, maintenez la touche Alt et glissez simplement le nuage
autour de la toile), trois doublons. En les superposant comme dans l'image ci-dessous. Sélectionnez ensuite la gomme, défini comme un grand bords souples pinceau, et exécutez-le long de la dure-bords où les couches de nuages se rencontrent.
 Étape 3
Étape 3 Enfin, sélectionnez l'outil de clonage, réglez-le à un (large d'environ
400 pixels) bords souples (0% de dureté) brosse et de cloner les
répétitions schéma évident. Choisissez plusieurs points source pour éviter des schémas plus évidente.
 Étape 4
Étape 4 Ces étapes à venir seront beaucoup plus facile si vous avez accès à une tablette graphique, mais vous pouvez toujours le faire avec une souris. créer un calque de réglage juste au dessus du "MAN" calque
et cochez la case qui est couches Utilisez marquée précédente pour créer un masque d'écrêtage. Configurez-le comme indiqué et l'appeler "CURVES_DARK. Sélectionnez l'option "CURVES_DARK" masque de calque et remplissez le de noir, cela doit cacher les effets des courbes.

Sélectionnez l'outil pinceau et la mettre à 0% Dureté, 15% d'opacité et 65% Flow. Changer la taille du pinceau en fonction de la part de l'image que vous traitant. De toute évidence plus le pinceau, la plus douce la transition.Définissez la couleur du texte à White et commencer à peindre directement sur le masque de calque. Certains domaines nécessitent plus de travail que d'autres, donc n'ayez
pas peur d'aller sur certains correctifs à plusieurs reprises.

Vérifiez l'image ci-dessous pour les tailles de brosse approximative à utiliser. Couvrir à la fois la peau et les vêtements. Il n'ya pas de science exacte à cette fin, il ya beaucoup de tâtonnements.

vous devrez réduire la taille de la brosse à droite vers le bas. Les cils comme un exemple besoin d'une brosse 3 pixel, mais j'ai augmenté l'opacité à environ 40 pour cent. J'ai fait de même avec les rides et autres arêtes dur.

En fin de compte, votre masque de calque doit ressembler à ce Alt (presse et cliquez sur le masque pour voir où vous avez peint le masque). Je ne le font pas assez sur le masque et il existe trois façons d'y remédier. Option 1 est de double-cliquer sur la vignette du calque (ce qui est représenté, dans ce cas, par un cercle qui est gris moitié noir et
demi). L'option 2 est de continuer à peindre sur le masque, mais vous risquez de gâcher votre bon travail. L'option 3 consiste à dupliquer le calque de réglage Courbes, alors
vous pouvez ramenons les effets en ajustant l'opacité du calque.
 Étape 5
Étape 5 Encore une fois, tout ce que vous peeps avec une tablette graphique vont trouver cela beaucoup plus facile. Créez un autre calque de réglage Courbes ci-dessus "Man" et "CURVES_DARK" sur la palette de calque. Cochez la case qui a marqué couches Utilisez précédente pour créer un masque d'écrêtage et de l'appeler "CURVES_LIGHT. Tirez la partie supérieure de la ligne vers le haut pour éclaircir l'image.
Note:
combien vous manipuler les couches Curves (y compris "CURVES_DARK")
affecte la façon dont vous aurez besoin de tirer sur le masque et
combien vous aurez besoin d'ajuster l'exposition globale par la suite.

Remplissez le CURVES_LIGHT "" masque de calque avec du noir et dessiner
directement sur elle avec une brosse à bords souples chargés de blanc. Encore une fois choisir la taille du pinceau et l'opacité pour correspondre à la zone que vous traitant. Si vous exagérez un domaine, charge de votre pinceau avec du noir et aller sur la zone de problème.Vous avez envie de peindre sur tous les domaines où il existe des faits saillants. Pour renforcer les choses comme les rides, vous devriez peindre prochaine lumière vers l'obscurité, mais pas sur elle.peintre aux arêtes dur avec un petit pinceau et puis s'en éloigner avec un gros pinceau à diffuser la transition.

Alt-clic sur une vignette du masque de calque pour voir où vous avez peint là-dessus. Elle devrait ressembler à l'image ci-dessous. Note de la palette Calques, ainsi, toutes mes couches sont actuellement sur Normal, à 100% d'opacité et de remplissage. La petite flèche à côté de la vignette du calque, signifie que c'est en utilisant la couche inférieure comme un masque d'écrêtage. Si la vôtre ne sont pas, choisissez alors le "Curves" couche et aller au Calque> Créer un masque d'écrêtage. Pour masquer les parties que vous besoin d'un hard-edge, comme le bas du nez, dessinez simplement autour de lui en utilisant l'outil de stylo,
tournez le chemin en sélection et de la peinture sur le masque
approprié Layer.
 Etape 6
Etape 6 Créez un dégradé calque de réglage ci-dessus "Man", "CURVES_DARK" et "CURVES_LIGHT. Utilisez les couches sous-jacentes comme un masque d'écrêtage. Définissez la carte de dégradé comme montré ci-dessous et puis changer
la couche mode de fusion à Lumière tamisée et l'Opacité à 75%. Maintenant vous pouvez ajuster la teinte / saturation, de jouer avec le mélangeur de canaux et d'ajouter un joli studio background-esque et s'arrêter là pour l'instant. Mais nous allons continuer et ajouter un peu de vrai drame à cela.

 Etape 7
Etape 7 Ajouter un dégradé calque de réglage ci-dessous "MAN" et plus "nuage».La couleur d'entrée plus sombre que # 164370 (bleu foncé) et la couleur plus claire que e2dc9a # (un vase jaune). OK, puis réglez le mode de fusion en tant que couche Lumière tamisée et changez la couche d'opacité à 68%. Ajouter un calque de réglage Courbes directement sous la carte de dégradé.Ajuster comme indiqué et ensuite changer l'opacité de couche à 60%. Votre palette Calques devrait-il indiqué ci-dessous.
 Étape 8
Étape 8 Ajoutez un nouveau calque au-dessus "Cloud" et remplissez avec 60% de noir.Réglez le mode de fusion à Incrustation (il devrait disparaître). Sélectionnez l'outil Densité + et réglé à un gros pinceau (917 de diamètre, 0% de dureté), réglez la plage de demi-tons et l'exposition à environ 15%. Gravez ensuite autour des coins pour créer une vignette. Appelez le calque "vignette" et régler l'opacité pour convenir. Mine finit à 77%.
 Etape 9
Etape 9 Créez un nouveau calque au-dessus "MAN" (en utilisant «homme» comme un chemin de détourage) et l'autre directement en dessous du "CLOUD_CURVES" et "GRADIENTMAP" couches. Appelez les nouvelles couches »WHITEGLOW. Sélectionnez l'outil Pinceau, chargez-le avec du blanc et du travail sur les couches, comme indiqué ci-dessous. Créer une douce lueur blanche au bas de l'homme de le soulever du fond. Ensuite, créez une lueur blanche au-dessus de saigner la lumière du fond sur le sujet. Suivez le chemin Pink, comme indiqué, allez ensuite sur une seconde fois.
 Étape 10
Étape 10 Cette prochaine étape est un choix stylistique que nous allons pour un look stylisé. Toutefois, si vous voulez de plus aturaliste finition que vous pouvez sauter cette partie. Sélectionnez tous les calques liés à «homme».

Ensuite, allez dans Filtre> Esthétiques> Glowing Edges et mis en place comme indiqué.

Nous voulons mettre hors de combat des demi-teintes sur cet aller à
Image> Réglages> Niveaux et mis en place comme indiqué.

Puis changer la couche mode de fusion à l'écran et déplacer le Opacité tombé à environ 34%. Dupliquez ce calque et définissez le mode de double mélange avec Overlay, changer l'opacité à environ 13%.J'ai également masqué les zones autour du menton sur l'original Glowing Edges Layer (Screen, 34%).
 Étape 11
Étape 11 Dupliquer le "nuage" calque et faites-le glisser au-dessus du "GLOW_EDGES" couches. Apply a 2-3 pixel Gaussian Blur, Appliquer de 2-3 pixel Flou gaussien, puis réglez la couche de mélange de mode sur l'écran et l'opacité à 50%. Prenez une bords souples Gomme et supprimer toutes les parties du nuage qui se répercutent sur le visage et les détails.Dupliquer le calque et faites-la glisser jusqu'à obtention d'une couverture assez de brouillard, même au bas de l'image. Appelons ces couches "CLOUD_BLURRED.
 Étape 12
Étape 12 Télécharger la
gouttes d'eau 1 image à partir sxc.hu et l'ouvrir. Aller à Image> Rotate Canvas> 180 degrés. Effacer la balle plus importante de l'eau et la partie ballon cassé.

Ensuite, sélectionnez l'outil Densité +, réglez-Shadows avec une exposition de 35% et exécutez-le long de laquelle vous avez effacé. Cela devrait donner un mélange plus réaliste.

Collez-le dans votre document directement au-dessus des couches "CLOUD_BLURRED» et sélectionnez le mode de fusion à l'écran. Position sur l'épaule de sorte que la condensation coule line up avec l'épaule du Mans. Vous aurez besoin de tourner pour l'ajuster. Ensuite, faites glisser une copie de cette couche le long de l'épaule, faire pivoter et en forme. Appelons ces couches "DROPS_RIGHT.

Dupliquer deux DROPS_RIGHT "" calques et aux doublons sélectionnés,
allez dans Edition> Transformation> Symétrie axe horizontal. Tournez à s'adapter à la ligne de l'épaule et renommez les deux DROPS_LEFT "."

Télécharger et ouvrir le
2 gouttes d'eau image à partir sxc.hu. Nous ne voulons que les gouttes ici pour supprimer le ballon et la partie plus dense de l'eau (Eraser Tool, puis de graver). Coller dans le document de travail, changer mode de fusion à l'écran.Pour obtenir un plus petit peu de spray simplement redimensionner les rendre plus petits. Pour obtenir des gouttes de pluie, faites glisser un duplicata et redimensionner plus grand. Faites plusieurs copies, jusqu'à obtenir une bonne répartition. Utilisez l'outil de clonage pour obtenir une idée plus précise de couverture. Puis le groupe des calques, sélectionnez le groupe et aller au Layer> Layer Mask> Reveal All.
Utilisez ce masque pour atténuer l'impact de la pluie, enlever les gouttes couvrant détail et lui donner l'ensemble du nettoyage.
 Étape 13
Étape 13 Créez un nouveau calque au-dessus du "WATER_DROPS« groupe (la pluie et tout ça) et appelez-le "Starburst". Remplissez-là avec 60% de noir et aller au Filtre> Bruit> Ajout de bruit et mis en place comme illustré ci-dessous.

Ensuite, allez au Filtre> Flou> Flou radial. Appliquer un Flou de zoom, comme indiqué. Le centre de Blur devrait être juste sur l'épaule du Mans.Si vous ne touchez pas cela, alors seulement le calque repositionner et redimensionner-il si elle remplit toute la toile.
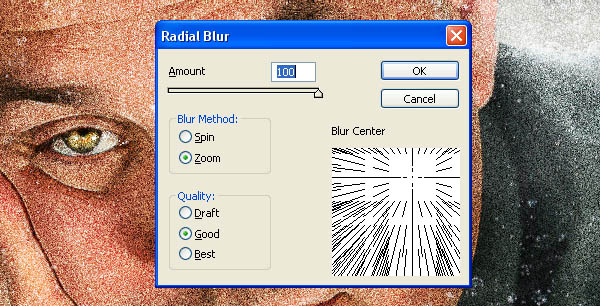
Enfin, ajustez les niveaux comme dans l'image ci-dessous et définir le mode de fusion à la couche d'Overlay. Comme 60% est à peu près une superposition de couleurs neutres et les
niveaux sont bien équilibrée, elle ne devrait pas affecter l'image
entière. Ajouter un masque de calque pour masquer toutes les zones que vous ne voulez pas les rayons. I masked out parts of the face and shirt. J'ai masqué les parties du visage et la chemise.
 Étape 14
Étape 14 Créez un nouveau calque au-dessus "Starburst" et l'appeler "FAKE_RAIN.Remplissez-là avec 60% de noirs, ajouter du bruit (comme vous l'avez fait pour "Starburst") et ensuite la redimensionner.

Ensuite, allez à Filter> Blur> Motion Blur.

Affichez les options de fusion (cliquez sur le symbole
F dans le cercle noir au bas de la palette Calques) et tirez le curseur noir à travers la couche à 130.

Appliquez une petite Flou gaussien.

Et un filtre Netteté.

Enfin, tordre les niveaux et définir le mode de fusion de calque Lumière dure.
 Étape 15
Étape 15 Duplicate "FAKE_RAIN," appeler "FAKE_RAIN_BGROUND" et déplacez-dessous de la vignette "couche" sur la palette des calques. Faites-le pivoter de 10 degrés environ et changer l'opacité de couche à 75%.
 Étape 16
Étape 16 Créez un nouveau calque de réglage de dégradé directement au-dessus "FAKE_RAIN. Définissez la couleur plus foncée que # 075053 et la couleur plus claire que blanc.Ensuite, réglez le Mode de fusion d'un calque de couleur avec une opacité de 55%. Ajouter un masque de calque (Layer> Layer Mask> Reveal All), attraper une grande brosse à bords souples, le charger avec du noir, de réduire l'opacité à
20% pinceau et la peinture sur la zone face à une couple de fois.
 Étape 17
Étape 17 Ajouter un Teinte / Saturation calque de réglage directement au-dessus de la carte de dégradé que vous venez de créer. Tirez le curseur Saturation jusqu'à -68% et OK elle.
Lors de cette mise en scène, j'ai ajouté un masque de calque et masqué une partie des cravate rouge avec a bords souples Brosse à 25% d'opacité.
 Étape 18
Étape 18 Ajouter un calque de réglage Courbes de ce qui précède que et mis en place comme illustré ci-dessous.maintenant, le temps d'ajouter les modules de finition sur ce point.
 Étape 19
Étape 19 Créez un nouveau calque au dessus des trois nouveaux calques de réglage et de l'appeler "OVERLAY_DODGE / brûler». Remplissez-là avec 60% de noir et changer la couche de mélange de mode pour des surimpressions. Utilisation de la Dodge et Burn outils que nous allons renforcer plus encore certains points saillants et un couple d'ombres.

Voici à quoi elle ressemble à ces changements.

Voici en gros ce que vos «OVERLAY_DODGE / BURN" calque devrait ressembler sur Normal Mode de fusion.
Notez que certaines zones sont plus blancs que d'autres, ces zones ont été peintes sur les temps de plus que les parties sombres. Layering It Up est la clé d'une transition en douceur et naturel.
 Etape 20
Etape 20 Comme une petite salade garniture, j'ai ajouté un lens flare. Remplissez un nouveau calque avec du noir. Allez dans Filtre> Rendu> Lens Flare et pick 105mm premiers. Les paramètres par défaut devrait être bonne.Réglez le lens flare Layer mode de fusion à l'écran et la position au-dessus de l'épaule. Il vaut la peine de mentionner que j'ai également appliqué une petite quantité de bruit, suivi par un flou gaussien (autour de 4 pixels), puis un Netteté (environ 150 à 7 pixels).
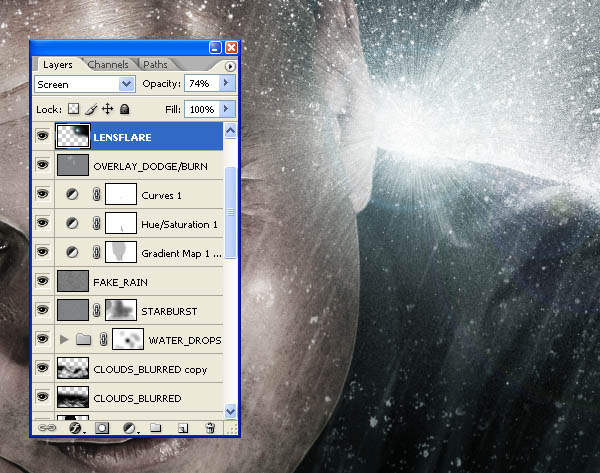 Etape 21
Etape 21 Sélectionnez tous vos calques et de les reproduire. Fusionner tous les calques en double en une seule, en s'assurant que vous ne touchez pas l'original. Dupliquer le calque fusionné et le nom un "HIGH_PASS» et un «inversée». Sélectionnez "HIGH_PASS" et aller au Filtre> Autres> High Pass. OK un pixel 2 passes et puis définissez la couche d'Overlay. Masquer toutes les sections que vous jugez trop forte, je n'ai pas la zone de Starburst un peu.
 Étape 22
Étape 22 Sélectionnez le «inversée» de la couche et désaturer le (Pomme + Maj + U). Ensuite, il inverti (Commande + I), appliquer un flou gaussien 40 pixels et puis définissez la couche de mélange de mode pour des
surimpressions. C'est un peu beaucoup tomber si l'opacité du calque à 45% ou ce que vous êtes à l'aise avec.
 Conclusion
Conclusion Vous devez être laissé avec une image très modifiable. Ajuster la couche d'opacités, de peaufiner Masques de calque, jouer
avec les calques de réglage, voire son tour la visibilité de certaines des couches Même sans la pluie et les nuages et ainsi de suite, ce que vous êtes de gauche est une façon de faire des portraits incisifs. Voir l'image finale ci-dessous ou une
version plus grande ici. 
traduit par MEDJADJI CHIHAB.